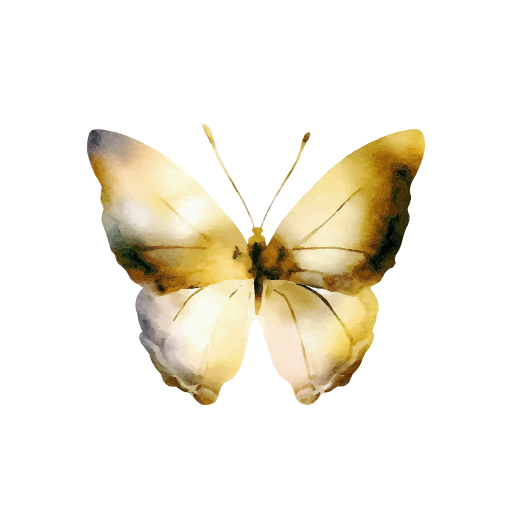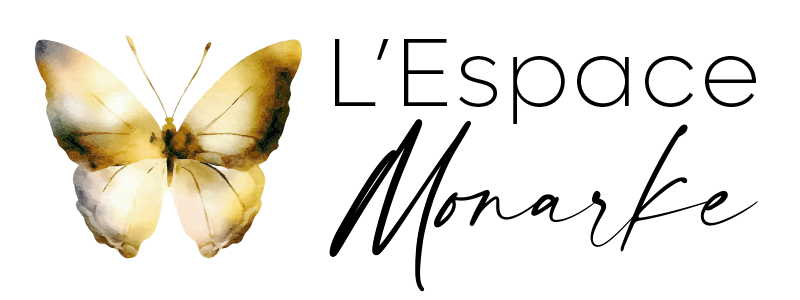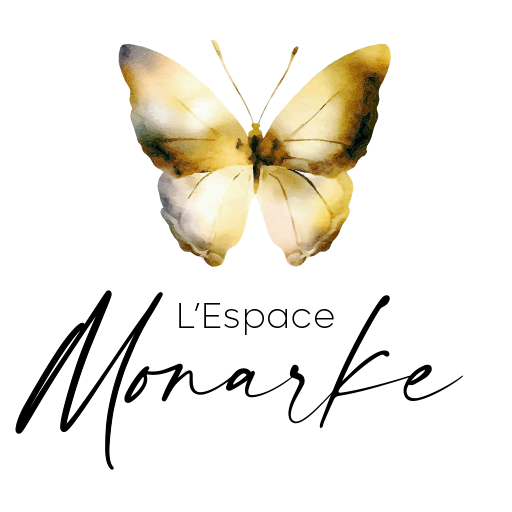Fonctionnalités Espace Monarke
Voir le Fil d’Actualités Personnelles et Actualités Globales
Vous pouvez consulter toutes les actualités publiées par n’importe quel membre du site en cliquant sur Globales dans la sous-section Actualités dans la section Communauté du menu vertical ou dans le menu supérieur vu sur ordinateur en cliquant sur Actualités.
Pour visualiser une actualité spécifique et tous ses commentaires, cliquez sur la date et l’heure de toute entrée d’actualité, vous serez alors redirigé vers cette actualité et tous ses commentaires.
Pour afficher vos actualités personnelles, cliquez sur votre photo de profil du menu supérieur et ensuite sur Mon Profil du sous-menu ou dans le menu vertical sur Mon Profil dans la section Mon Compte.
Voir le Répertoire des Membres
Vous pouvez consulter la liste de tous les membres du site. Pour afficher le répertoire des membres, cliquez sur le lien Membres du menu vertical dans la section Communauté.
Vous pouvez visiter le profil de n’importe quel membre en cliquant sur le nom ou la photo du membre dans n’importe quelle entrée du répertoire des membres.
Voir le Répertoire des Chaînes M Télé
Vous pouvez consulter la liste de toutes les chaînes M Télé du site. Pour afficher le répertoire des chaînes, cliquez sur le lien M Télé du menu vertical ou du menu supérieur vu sur ordinateur.
Vous pourrez visualiser les actualités des chaînes dans le fil d’actualités des chaînes en cliquant sur Chaînes dans la sous-section Actualités de la section Communauté du menu vertical.
Vous pouvez visiter n’importe quelle chaîne en cliquant sur le nom ou la photo de la chaîne dans n’importe quelle entrée du répertoire des chaînes. Vous pourrez aussi accéder rapidement aux 3 chaînes dernièrement actives dans la section de droite à côté du fil d’actualités globales.
Publier des Actualités
Vous pouvez publier des actualités incluant texte, images, audios, vidéos, mots-clics, @mentions et liens.
Pour publier une actualité, vous devez vous rendre au formulaire de publication situé dans haut de la page d’Actualités Globales et aussi dans le haut de vos actualités personnelles. Pour publier votre actualité, entrez votre texte et/ou vos médias et cliquez sur le bouton doré avec l’icône d’avion en papier en bas à droite du formulaire de publication d’actualité.
Pour ajouter des médias à vos actualités, cliquez sur l’icône appropriée des médias au-dessus de la zone de texte du formulaire de publication d’une actualité. Après avoir cliqué sur l’icône appropriée, choisissez le ou les médias que vous souhaitez ajouter à votre actualité. Les types de médias autorisés sont jpg, jpeg, png et gif pour les images, mov et mp4 pour les vidéos ainsi que mp3 et wav pour les audios. Le poids maximum pour vos téléchargements est de 300 Mo. Vous pouvez consulter tous vos médias en cliquant sur Mes Médias du menu vertical dans la sous-section Médias de la section Mon Compte ou sur le lien spécifique vers vos Photos, Vidéos, Audios et Fichiers.
Prenez note que toutes vos actualités peuvent être vues par tous les membres de la communauté.
Répondre aux Actualités
Vous pouvez répondre aux actualités des membres et des chaînes M Télé en incluant texte, images, audios, vidéos, mots-clics, @mentions et liens.
Pour répondre à une actualité, cliquez sur l’icône à bulle située dans les options du bas de chacune des actualités, entrez votre texte et/ou vos médias. Pour envoyer votre réponse, cliquez sur l’icône d’avion en papier en haut à droite des options supérieures de la zone de réponse.
Pour ajouter des médias à votre commentaire, cliquez sur l’icône en trombone en haut à droite de la zone de texte du formulaire de réponse. Après avoir cliqué sur l’icône, choisissez le ou les médias que vous souhaitez ajouter à votre commentaire. Les types de médias autorisés sont jpg, jpeg, png et gif pour les images, mov et mp4 pour les vidéos ainsi que mp3 et wav pour les audios. Le poids maximum pour vos téléchargements est de 300 Mo. Vous pouvez consulter tous vos médias en cliquant sur Mes Médias du menu vertical dans la sous-section Médias de la section Mon Compte ou sur le lien spécifique vers vos Photos, Vidéos, Audios et Fichiers.
Prenez note que tous vos commentaires peuvent être vues par tous les membres de la communauté.
Utiliser la Mention
Lorsque vous publiez une actualité ou répondez à une actualité, vous pouvez mentionner le nom d’un membre en entrant dans votre texte le @ suivi du nom du membre que vous souhaitez mentionner et choisissez par la suite le membre dans la liste déroulante qui apparaît. L’utilisateur mentionné sera notifié de votre mention.
Utiliser le MotClic
Lorsque vous publiez une actualité ou que vous répondez à une actualité, vous pouvez utiliser des mots-clics en entrant dans votre texte le signe # suivi du mot que vous souhaitez transformer en tendance. Le mot se transformera en un mot cliquable en tant que catégorie et redirigera les membres qui cliquent dessus vers une liste de toutes les actualités contenant cette catégorie exacte.
Réagir à une Actualité
Vous pouvez réagir à une actualité des membres et des chaînes M Télé en cliquant sur l’icône du cœur dans les options du bas de chacune des actualités. L’auteur de l’actualité sera notifié de votre réaction et l’actualité aimée sera aussi listée dans vos actualités aimées que vous pouvez visualiser en cliquant sur Aimées du menu vertical dans la sous-section Actualités dans la section Communauté.
Enregistrer des Actualités
Vous pouvez enregistrer des actualités en cliquant sur les 3 petits points en haut à droite de chacune des actualités et ensuite sur l’icône de signet des options qui apparaissent au dessus de l’actualité en question. L’actualité sera alors enregistrée dans votre section Favorites en cliquant sur Favorites du menu vertical dans la sous-section Actualités de la section Communauté.
Supprimer des Actualités
Vous pouvez supprimer des actualités en cliquant sur les 3 petits points en haut à droite de chacune des actualités et ensuite sur l’icône de corbeille des options qui apparaissent au dessus de l’actualité en question. L’actualité sera alors supprimée définitivement des actualités.
Vous Abonner à des Membres
Vous pouvez vous abonner à n’importe quel membre de la liste du répertoire des membres en cliquant sur le bouton M’abonner dans l’entrée de ce membre ou sur ce même bouton situé dans l’entête du profil de chaque membre.
Lorsque vous êtes abonné à quelqu’un, vous pourrez visualiser les actualités de vos abonnés dans le fil d’actualités de vos Abonnements en cliquant sur Abonnements de la sous-section Actualités de la section Communauté.
Prenez note que les autres membres peuvent aussi s’abonner à vous et ainsi voir vos actualités dans leur section d’abonnements.
Personnalisation de votre Profil
Votre profil vous permet d’ajouter une photo de profil et de couverture. Vous devez remplir, lors de la création de votre compte, les différents champs de votre profil afin de permettre aux gens d’en savoir plus sur vous. Ces champs de profil permettent aux gens de trouver d’autres personnes intéressantes de manière plus précise.
Seuls votre nom et description seront affichés publiquement. Vos informations publiques seront affichées dans le répertoire des membres et dans l’entête de votre profil. Votre nom sera affiché dans toutes vos actualités et commentaires ainsi que dans quelques autres sections du site.
Vous trouverez dans la section Mon Compte du menu vertical le lien Mon Profil pour visualiser votre propre profil personnel incluant vos actualités personnelles et le lien Infos de Profil pour visualiser seulement vos informations de profil.
Vous retrouverez dans le menu vertical dans la sous-section Réglages de la section Mon Compte le lien Infos Profil pour modifier les informations de votre profil, le lien Image de Profil pour modifier votre photo de profil et le lien Image de Couverture pour modifier l’image de couverture de votre compte.
Envoyer et Recevoir des Messages Privés
Vous pouvez envoyer des messages privés en des autres membres et en recevoir en direct. Vous pouvez ajouter un ou plusieurs membres à vos discussions privées.
Pour envoyer un message privé, cliquez sur l’icône enveloppe du menu supérieur. Vous serez alors redirigé vers la page de rédaction du message et pourrez entrer le nom d’un ou plusieurs membres et démarrer une nouvelle discussion.
Pour répondre à un message, allez dans votre section de messagerie et cliquez sur un message existant, vous pourrez alors répondre à ce message. Pour supprimer un message, cliquez sur l’icône 3 points à côté de n’importe quel message.
Vous pouvez accéder à un profil d’utilisateur spécifique et cliquer sur le bouton Message avec l’icône de lettre ouverte dans l’entête de l’utilisateur ou sur le même bouton dans l’entrée de chaque membre du répertoire des membres, vous serez alors redirigé vers la page de rédaction de message privé à une nouvelle discussion ou discussion déjà existante vous permettant de saisir votre message et de l’envoyer à ce membre.
Il vous est aussi possible de passer des appels audios en appuyant sur l’icône téléphone ou vidéos en appuyant sur l’icône vidéo situés dans le haut d’une discussion privée. Le ou les autres utilisateurs contactés seront en mesure de prendre ou refuser votre appel et une notification en message privé leur sera laissée dans la discussion lorsque l’appel sera manqué.
Système de Notifications
Le système envoie des notifications aux membres en fonction des actions des membres du site.
Vous pouvez consulter vos notifications à tout moment en cliquant sur l’icône en forme de cloche du menu supérieur. Vous remarquerez une petite bulle rouge avec un numéro si vous avez des notifications nouvelles ou non lues. En cliquant sur la cloche, vous serez redirigé vers votre section de notifications non lues et pourrez alors cliquer sur n’importe quelle notification afin de visualiser l’item notifié.
Vous pouvez marquer une notification comme lue à tout moment en cliquant sur l’icône œil à droite de la notification ou simplement la supprimer définitivement en cliquant sur l’icône de corbeille à sa droite. Vous pouvez marquer une notification lue comme non lue en tout temps en cliquant sur le bouton avec l’icône oeil barré de n’importe quelle notification dans votre section des notifications non lues. Vous pouvez vous y rendre en cliquant sur Notifications Lues du menu vertical dans la section Mon Compte.
Plans d’Abonnement
Tout nouveau membre du site est enregistré en tant que compte Membre Monarke. Vous pouvez visualiser en tout temps vos informations de plan d’abonnement en cliquant sur le lien Plan d’Abonnement du menu vertical dans la section Mon Compte.
Les Programmes
Ici seront affichées les instructions pour les programmes.
Les Badges
Ici seront affichées les instructions concernant les badges.
Les Monarkes
Ici seront affichées les instructions concernant les Monarkes.
Les Évènements
Des évènements en présentiel et en ligne seront créés pour les membres de l’Espace Monarke. La grande majorité des évènements seront gratuits pour les membres Monarke et quelques autres seront payants afin de contribuer à aider certains organismes et à créer d’autres évènements ludiques gratuits pour des causes qui nous tiennent à coeur.
Vous pouvez consulter le calendrier de tous les évènements Monarke publiés en cliquant sur Calendrier dans la section Évènements du menu vertical ou dans le menu supérieur vu sur ordinateur en cliquant sur Évènements.
Vous pouvez visualiser les informations complètes d’un évènement précis en cliquant sur l’onglet vert de l’entrée de l’évènement dans le calendrier, ce qui vous redirigera vers la page de cet évènement sur lequel vous pouvez retrouver toutes les informations disponibles. Une fois sur la page d’un évènement, vous pouvez réserver votre place à ce dernier en cliquant sur le bouton indiqué Soumettre Réservation situé sous la section des informations. Vous pourrez aussi accéder rapidement aux 3 prochains évènements actifs dans la section de droite à côté du fil d’actualités globales.
Le lien pour participer aux évènements en ligne sera situé dans la description de chaque évènement sur sa page dédiée.
Le Blog
Vous pouvez consulter tous les articles de blog publiés en cliquant sur Blog dans le menu vertical.
Pour visualiser un article dans son entièreté, cliquez sur son titre en caractère gras ou sur son image, ce qui vous redirigera vers la page de l’article complet.
Vous serez aussi en mesure de visualiser les commentaires d’un article dans la section des commentaires au bas de l’article complet et aussi de commenter l’article visualisé sous les commentaires en écrivant votre texte dans la boîte de commentaire et appuyer sur le bouton Publier le Commentaire lorsque terminé.
Les Rendez-Vous Privés
Vous pouvez prendre un rendez-vous pour une discussion à la carte ou pour un accompagnement privé avec une accompagnante en cliquant sur Prendre Rendez-Vous dans le menu vertical.
Vous serez alors redirigé vers la page de prise de rendez-vous sur laquelle vous pourrez choisir le type de rendez-vous, l’accompagnante et les spécifications de recherche de plage de rendez-vous disponible. Pour pourrez compléter vos choix et passer à la prochaine étape en cliquant sur le bouton Suivant au bas des choix.
Vous serez alors redirigé vers la section des créneaux disponibles. Vous pourrez passer à la prochaine étape automatiquement en cliquant sur la journée disponible inscrite en blanc ainsi que sur l’heure désirées.
Vous serez alors redirigé vers la dernière étape de la prise de votre rendez-vous où vous retrouverez les informations sur le type de rendez-vous, l’accompagnante et l’heure et la date sélectionnés ainsi que le coût du service de rendez-vous. Vous n’aurez qu’à entrer votre numéro de téléphone, inscrire une note dans l’espace dédiée à cette fin si le cas échéant et appuyer sur le bouton Suivant pour terminer votre prise de rendez-vous.
Pour terminer, vous serez redirigé vers la section confirmant votre prise de rendez-vous et mentionnant qu’un courriel vous a été envoyé avec les détails de votre rendez-vous.
Supprimer votre Compte
Vous pouvez également supprimer définitivement votre compte Espace Monarke.
Pour supprimer votre compte, envoyez-nous simplement un courriel à supprimermoncompte@espacemonarke.com en nous indiquant votre nom d’utilisateur et votre mot de passe et en expliquant pourquoi vous souhaitez que votre compte soit supprimé.
Si vous suivez les instructions ici, votre compte sera désactivé puis supprimé. Lorsqu’il est désactivé, votre compte, y compris votre nom, votre nom d’utilisateur et votre profil public ne seront pas visibles sur EspaceMonarke.com.
Jusqu’à 30 jours après la désactivation, il est toujours possible de restaurer votre compte s’il a été désactivé accidentellement ou à tort. En l’absence d’accord séparé entre vous et nous pour prolonger votre période de désactivation, après 30 jours, nous entamons le processus de suppression de votre compte de nos systèmes, ce qui peut prendre jusqu’à une semaine.